Help
- Your first Tournament in just Five MinutesLearn which settings are the most important to create your tournament.
- Frequently asked questionsAnswers to frequently asked questions
- Run tournamentEnter scores in a tournament and calculate the results
- User AdministrationManage and upgrade your account
- Presenters and sponsorsEdit settings regarding presenters and sponsors
- Using logosAdd logos for participants, presenters and sponsors
- Tournament modesAn overview of the different modes for your tournaments
- Set dates and times for your matchesDifferent possibilities to set dates and times for your matches
- Connect tournamentsHow you can run extended tournaments by connecting several tournaments
- Use your own group namesEdit group names and tokens
- Set up fieldsCalculate and display fields
- Add refereesCalculate and display referees
- Placement rule for groupsChoose which rule is used to generate the placement within groups
- Change the ranking of participantsChange the placement of participants afterwards
- Delete matchesHow matches of a tournament can be deleted and restored
- Tournament keyWhat rules are used to calculate the match order
- Match orderAdjust in what order the matches of a tournament are played
- Exchange teamsExchange participants of a match
- Delete a tournamentDelete a tournament including participants and all matches
- Use tournament linksThis is how you can share your tournament with athletes, coaches and fans
- Using the Presentation PageThe Presentation Page is used to illustrate the matches, ranks and points in the tournament to spectators.
- Creating a PDF for printingWays to create printed overviews and notices for your tournament.
- Use widgetsHow to use widgets to embed tournaments on your own website
- Put tournament on cover pageThis is how your tournament can appear on the MeinTurnierplan cover page
- Use an assistants linkEnter results without logging in
- Present Tournament without RankingsThis is how you can present your tournament without rankings, e.g. for Bambini tournaments
- Premium: Add defaultsDefaults help you to save time when creating tournaments by allowing you to apply default settings to all your tournaments.
- Premium: count site viewsHow to measure page views
- PremiumM: My public tournamentsThis is how you can show several tournaments at once
- Premium: copy tournamentsThis is how you can take over settings and data from previous tournaments
- Premium: information as running text (ticker)Set up a news ticker for a tournament
Your first Tournament in just Five Minutes
- Create new tournament
- Edit general information
- Set participants
- Set location, time and additional settings
In order to set up your first tournament there's just a few simple things you need to do: it'll be done in five minutes. Just follow these instructions step by step.
To set up a tournament you need to register and log in to MeinTurnierplan.de. After logging in you'll find yourself on the page My Tournaments.
Create new tournament
If you don't have any tournaments yet, this page will be pretty empty. Let's change that! Just enter the name of your tournament and click Create tournament.
You now have created your first tournament and find yourself in the tab Prepare tournament ▸ General properties, Modus.
Edit general information
You can find the name of your tournament on top. If you accidentally misspelled or want to change the name of your tournament you can do so here as often as you like, even if the schedule is already set. Just click the Back button on top of each page until you're back here and edit the content of this box.
Below the name box you'll find some information about the presenter. We're skipping this here but if you're interested, you can read more about this under Presenters and Sponsors. Now, we'll move on to the number of participants.
The number of participants strongly depends on the mode: not every number of participants works in each mode. Get more info about modes and numbers of participants here. For the first tournament I’ll choose 6 participants and 1 group (Everyone competes everyone).
Under First Match Number in this Tournament you can pick a number for the first match, for example to avoid having a consolation round start with number 1. Under Best reachable place in this tournament you can set the best possible ranking to be seventh instead of first, for instance.
We'll skip the rest on this page. If you're interested you can follow reading on Group phase with second half, Use participants logos, Use your own group names and Connect tournaments.
Click Save and continue to set participants.
Set participants
After adding general information you can now add the participants. The page should look like this:
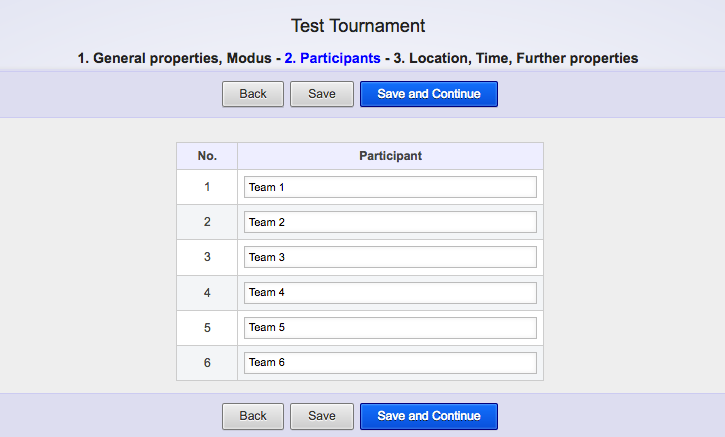
If you want to edit the general information once more, just click Back.
Here, you can enter the names of all the teams that are going to participate in your tournament. If you don't know all of the participants yet, just click Save to save your work until here – you can always come back here and continue editing. You can also go to the next step and come back later by clicking Back. Now, it looks like this for me:
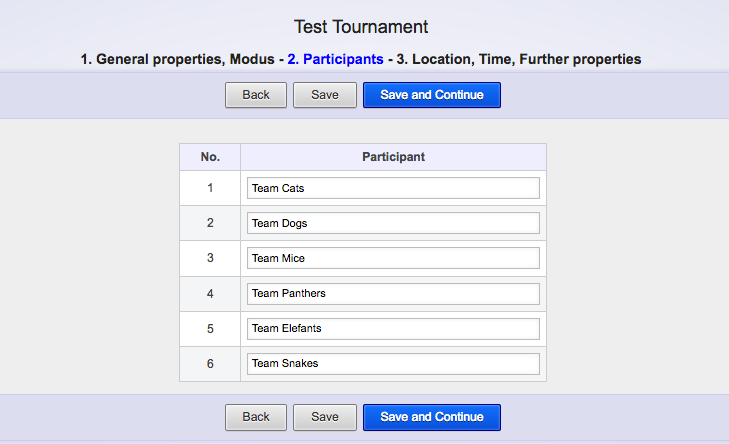
Click Save and Continue to get to Location, Time, Settings.
Set location, time and additional settings
Here, you can enter a location, time and additional settings.
In the first four boxes you can enter the location, street address, city (community, village...), as well as the zipcode. This is an example of how it can appear in the end:
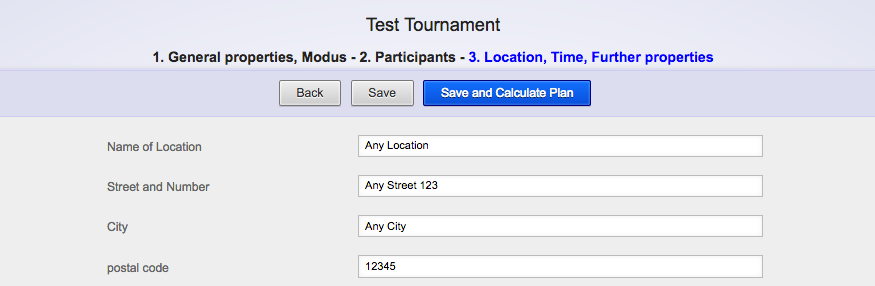
Below, you'll find four settings for the fields: here, you can enter the quantity of fields as well as the first field's number. You can read more on this under Fields.
Then, you'll find the time settings. Here, you can enter the starting time, duration of each match, and duration of breaks between matches. I want my tournament to start at 8am. Also, I want one match to last for 15 minutes and there should be a 5 minute break between matches. Continue reading under Set date and time for matches. It'll look like this in the end:

With the option below you can determine the referees to be provided by the teams. If this option is activated you’ll see the number of the responsible referee for each match.
With the next option you can activate the ideal display for video projectors (here: Beamer) which leads to bold writing in the display.
Under calculation mode you can pick one of the two following options: the DFB key or the Standard from MeinTurnierplan. If you prefer a different key you can edit the Match order later.
The remaining options are not needed right now. Click Save and Calculate Plan for the tournament to be calculated.
Now, you're in the tab Run Tournament. Congratulations, you've created your first tournament in as few as five minutes! Just have a look at this page and experiment for a little while. Afterwards, you can continue reading.
Frequently asked questions
How to present a tournament on a TV-screen
Just connect your laptop to the TV. If you want to switch the displayed group automatically, we recommend Firefox with the Tab-Slideshow Add-On.
https://addons.mozilla.org/de/firefox/addon/tab-slideshow/
Install and activate the plugin. With Add-Ons - Tab-Slideshow - Preferences you can set up the interval until the Add-on switches to the next tab.
Open group A, B etc, Firefox will switch the tabs automatically.
Can I integrate parts of a tournament to my own website?
Yes, please have a look at Widgets - Display Toolbox.
Run tournament
After creating your tournament you can start editing it. If you're still in the Prepare Tournament view, just click Save and Calculate Plan. If you're in the My Tournaments view, open the tournament by clicking the file symbol.
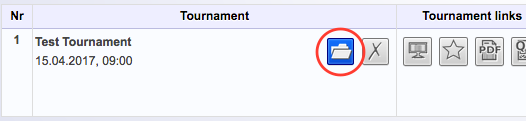
You can see the schedule on the left and the current rankings of teams in the table on the right. In the mobile version you'll see the ranking on top and the schedule on the bottom of the page.
Enter scores
To enter the scores of a team go to the match schedule and find the column Result. Enter the scores of the teams and click on the blue button with the check mark in order to save the results.
Viewers who are using the Presentation page will see the results live (there can be short delays).
Mark match as active
To mark a match as active just tick the little box in the Active column and save your settings. Active means that this match is being staged right now. The match will be highlighted in red. Viewers can see all changes live. As soon as the match is over, just uncheck the box and save again.
Unrivaled matches
Unrivaled matches are not being counted. The entered scores will not be used in the ranking calculation.
To have a team play unrivaled simply put an exclamation mark before the score when you enter the scores. For instance, enter !7 : 4. Unrivaled matches will be highlighted in blue. If all matches are marked as unrivaled the ranking table will stay empty.
Extra time and penalty shootout
In a final round the score of a match can be marked as having been achieved with Extra Time (E.T.) or with Penalty Shootout (P.S.). Herefore, just tick the respective box and click Save.
User Administration
- Register a new account
- Login
- Change password
- Forgot the password?
- Activate premium account
- Change premium option or payment details
- Change the Billing Address
- Cancel premium subscription
- Delete account
Register a new account
Without being a registered user you can view tournaments created by other users. However, after registering your own account you'll be able to create your own tournaments, pick teams, upload logos and so much more.
To create a new account just click Register in the menu.
A page will open that allows you to start a standard account free of charge. Just pick a user name and password and enter your email address.
After clicking Send you'll receive an email from us.
Click on the link we sent you in order to activate your account.
Congratulations! Now you can log in to your account.
Login
After your successful registration you can now log in. Just click Login in the menu.
Enter your user name and password and click Login.
You'll be directed straight to the tag My Tournaments.
Change password
If you'd like to change your password you can do so by going to My Profile on the top right of your dashboard or in the menu of your mobile version. Here, just click on Change Password. You'll be asked to enter your new password.
By clicking on Change Password your password will be updated.
Forgot the password?
In case you've forgotten your password just click on Forgot the password? when logging in. Enter your user name on the next page and click on Request new password. The new password will be sent to your email address.
Please remember to change this password after using it to login.
Activate premium account
To transform your account into a premium account you first need to subscribe to a premium option. In order to do that, just click on Price List on the top right or in the menu of your mobile version. Here, you get an overview on the available pricing models and their advantages. Click on Purchase to pick an option.
In the next step, please enter your address. We will need it to send you invoices for your payments. Afterwards, you’ll be forwarded to your order summary. Here, you can check your order again and enter the payment details.
We offer credit card and SEPA payment. After entering your payment details your account will be activated for Premium features and we will charge you automatically.
Change premium option or payment details
To change to another premium option or enter new payment details you can proceed just like when you were subscribing to a premium option. Go to the Price List that you will find on the top right or in the menu of the mobile version. Here, you can either click on Switch to switch to another premium option or Edit (next to your current subscription) when you just want to change payment details.
You will be forwarded to your order summary. On the bottom, you can change the payment details by clearing the ticked box next to Payment method: use existing and entering your new payment details.
Change the Billing Address
To change your billing address, open your profile by clicking your user name in the menu. Here you find your current address. Click the button Change right next to it and enter the corrected information on the next page. When you are done, click Save.
Cancel premium subscription
You can cancel your premium subscription and transform it to a standard account at any time. Under My Profile just go to Cancel Subscription and click Cancel Now. You will be able to enjoy the premium features of your account until the shown date and there will be no further costs after that.
Delete account
If you'd like to delete your account go to My Profile on the top right of your dashboard or in the menu of your mobile version. Here, you can find the button Delete Account and all Tournaments. Click on this button and confirm that you really want to delete your account.
All tournaments, settings, logos and claims to already paid premium subscriptions will herewith be gone.
Presenters and sponsors
For your tournament you can add a presenter and if you have a premium account you can also add a sponsor.
To add presenters and sponsors just go to the first step in Prepare Tournament. If needed you can use the Back buttons to jump back to that page – all entered data, like team names etc., will remain.
In the upper section you'll find the boxes Presenter, Presenter Logo and Presenter home page (URL). Here, you can enter the presenter, their logo and their website. By clicking on the logo users will be linked to the presenter’s website.
For premium users, right below the presenters, the same settings can be found for sponsors.
The presenter will appear on the front page as well as on the page My Public Tournaments (Premium Function) just next to the name of the tournament.
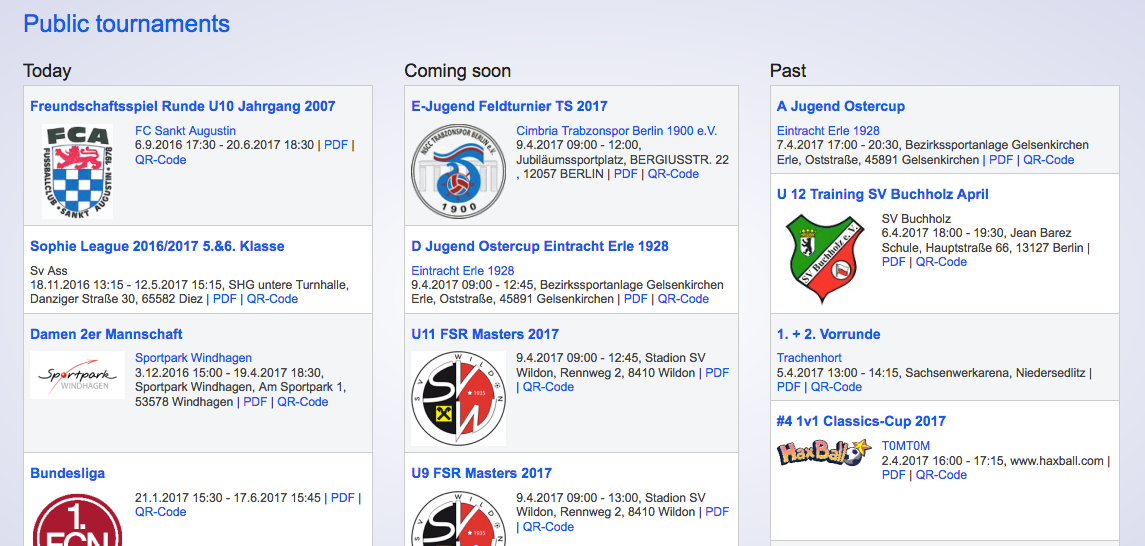
On the tournament's pages, e.g. the Presentation Page, the presenter will appear on the left and the sponsor on the right of the tournament's name.
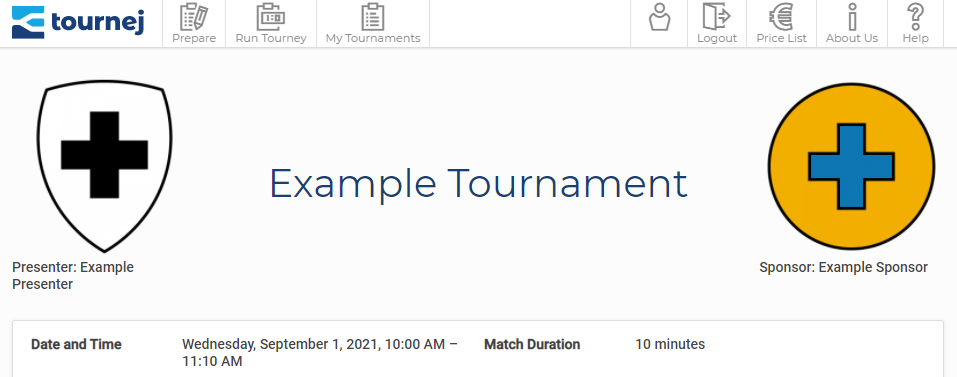
Using logos
Logos can be used in various places on our site: on the Presenters and Sponsors as well as Group and Participant Logos or on the My Public Tournaments page (premium function).
To use a logo, it must first be uploaded.
Uploading logos
- Uploading an image from an external URL
- Uploading an image directly
- Uploading an image with drag & drop
To upload a logo, first go to the page on which you want to use the logo, for example the first step of Prepare Tournament, to upload a presenters logo. You will see a gray coat of arms icon wherever you can upload a logo.
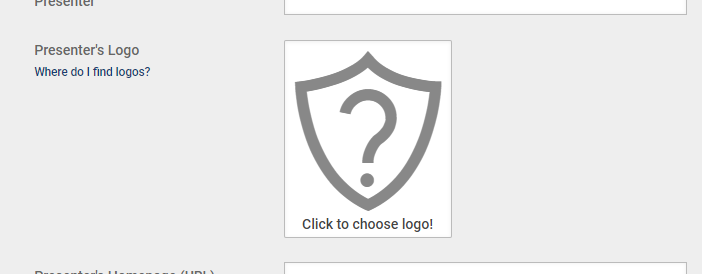
When you select this coat of arms icon, the Gallery opens. You can upload images here via their URL or from your own device.
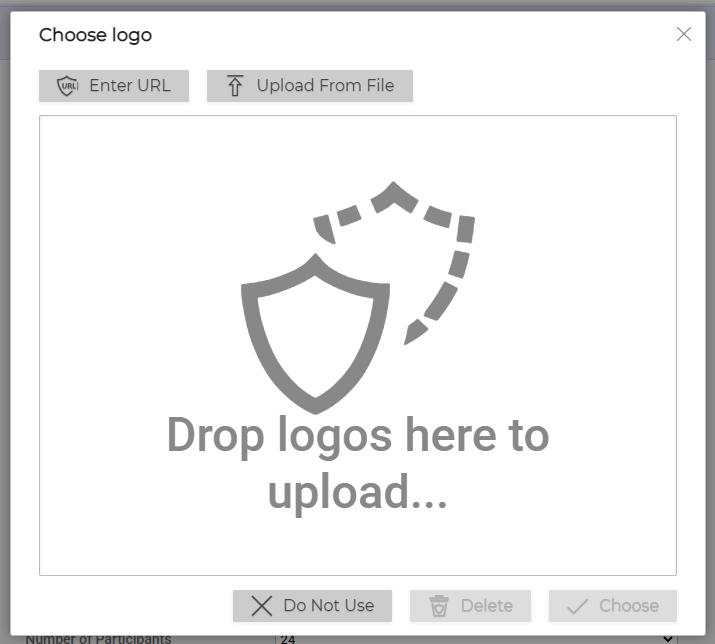
Uploading an image from an external URL
You can use this option if the image is on another server, such as a club homepage.
First select the image on the other homepage and copy its URL. Depending on the browser and device, the steps to do this may vary slightly.
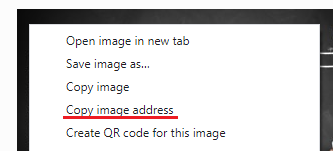
Then go to Enter URL in the Gallery. An input field opens, into which you can paste the copied URL. Then go to Upload from URL and the logo will be saved to our servers and can now be used.
If an error occurs while uploading the file, then first try to save the file to your own device so that you can upload the image directly.
Uploading an image directly
If the image is saved to your own device, then do the following:
Open the Gallery and click or tap on Upload from File. A window will open in which you can select the file. Navigate to the file, select it, then click Open. It will now be uploaded to our server and can be used.
If that does not work, check whether the image is in * .jpg, * .png or *.bmp format and convert it, if necessary. Very large files (over 4 MB or 26 megapixels) will also be rejected.
Uploading an image with drag & drop
This is the most convenient and fastest of the three options when using computers.
Simply drag the image from a directory on your computer or from another website into the Gallery while holding down the left mouse button. Images stored as local files can be uploaded directly, while images from an external website are initially stored as a URL and then have to be uploaded to our server using Upload from URL.
If that does not work, please use one of the other two methods.
Using logos
To use a logo, open the Gallery from where you want to use it. Select it here and then click the Choose button. The Gallery closes and the logo is now stored in the appropriate place.
To stop using a logo in a particular place, open the Gallery in the appropriate place and click on Do Not Use.
Using participant logos
In order to be able to use participant logos, the field Use Participant Logos must be activated in the first step of Prepare Tournament. Click on Save and Next to get to the overview where you can adjust the participant settings. You can now use logos for this tournament.
Using group logos
In order to be able to use group logos, the field Use Own Group Names must be activated in the first step of Prepare Tournament. Click on Save and Next to go to the overview where you can adjust participant settings. You will now see the option of storing logos for the groups for this tournament.
Deleting logos
To completely remove a logo from our servers, select it in the Gallery and click on Delete. It will then be deleted from our servers and removed from all places where it is still in use.
Tournament modes
On MeinTurnierplan there are several tournament modes available. You can find them in the first step of Prepare Tournament.
There are five modes available that can be used with different settings:
- Group (Every Team Against Each Other) / Groups without Final: These tournaments have got one or several groups of participants. They can be used in connected tournaments as preliminary or intermediate rounds.
- 1 Group (League): These tournaments are played as Every Team Against Each Other as well, but over the course of several days (e.g. every Sunday). For tournaments in this mode there are extended methods for the calculation of matchdays.
- Final Round Only: Final rounds are tournaments that follow a knockout system. Furthermore, all ranks can be played off with additional fixtures. There's Final rounds, semifinals, quarterfinals, last 16 and rounds of 32.
- Groups and Finals: In this tournament mode there are two rounds: a preliminary round that is played just like in the mode Group and a final round that follows the knockout system.
- Winner and Loser Group: In this tournament mode there are two rounds that are played in two groups each. From the rankings of the first round one winner group and one loser group is identified. Then, in the second round, the teams play for the ranking in between these groups. As opposed to 1 Group (Every Team Against Each Other) the number of fixtures can be reduced.
Group matches
For group matches participants are divided into one or several groups. Which participant should belong to which group can be decided in step two of Prepare Tournament. Within a group everyone competes against everyone. But it's possible to delete individual pairings later on.
MeinTurnierplan provides up to 16 groups per tournament and up to 32 participants per group. However, the maximum number of participants is 64. If you wish to have more participants or groups in your tournament you can achieve this through connected tournaments.
In case of a final round following a group phase there possibly is a minimum number of teams. For a quarterfinal, for example, there have to be at least eight teams. If you pick a smaller amount of participants the required minimum will be picked automatically. Without a final round the minimum number of teams per group is two.
Group phase with second half
In group phases with second half games every pairing of teams will be played off twice.
To activate this you just have to tick the box Group phase with second half (back round) in the first step of Prepare Tournament.

League
League mode is for those tournaments that last for a longer period of time, e.g. every weekend. In distinction from group matches you can pick matchdays in the third step of Prepare Tournament (see also Date and Time for Leagues).
On the presentation page you can pick an individual matchday with a league to make the display even more individual. With usual group matches this won't be possible.
Final matches
Matches in the final round are following a knockout system. Up to 32 participants can compete against each other, with connected tournaments the number will be unlimited. This way there can be final rounds, semifinals, quarterfinals, last 16 and rounds of 32.
Additionally, final rounds allow participants to compete for ranks. Also, it's possible to run a small semifinal, i.e. a semifinal that stages matches between the lower ranks, which results in ranks five to eight.
Matches and ranks can be erased if you don't want or need them.
Set dates and times for your matches
- Set dates and times for group matches
- Set dates and times for final rounds
- Set dates and times for leagues
- Change dates and times for matches
- Reset dates and times for matches
You can pick the date and time for individual pairings in two ways on MeinTurnierplan: they are calculated automatically in the third step of Prepare Tournament. Afterwards you can change the date and time for pairings individually.
Set dates and times for group matches
The time for group matches can be set in step three of Prepare Tournament. Here, you can enter the start time, duration of a match in the group phase as well as breaks of the group phase.
Set dates and times for final rounds
If the tournament is in a mode that has a final round, you can also set the duration of final round matches as well as the duration of breaks in the final round.
Set dates and times for leagues
For league matches you can make additional settings concerning matchdays. In the third step of Prepare Tournament you can enter the first day of the tournament, the usual start time and the duration of a match in minutes. Also, you can set the matchdays which will be the weekdays when individual pairings are happening.
By clicking Refresh Matchdays the individual matchdays with their starting time will be worked out.
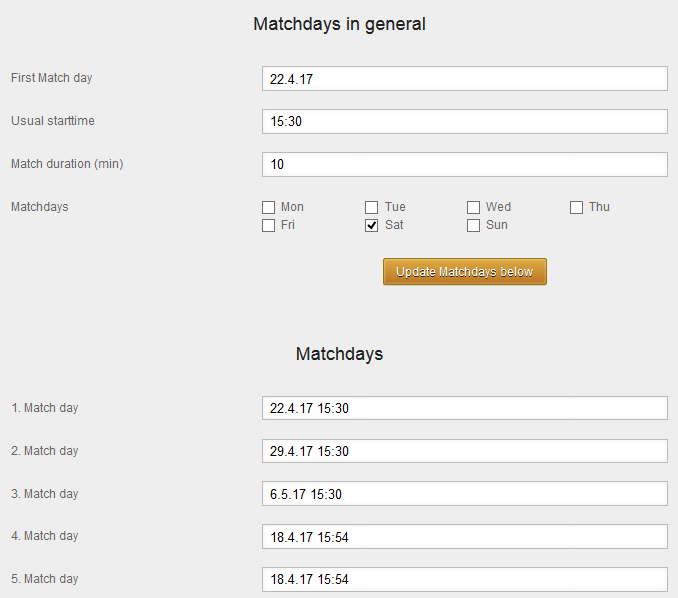
Now, times for the individual matchdays can be edited in the boxes below.
Change dates and times for matches
If you'd like to change the date and time for individual matches go to the page Run Tournament and click on Change match sequence, times, fields, placements. On this page you can change the times for individual matches in the column Start.

If the box Automatically continue times on change is activated, the start times of all following matches will be shifted after the change of one start time. This can be very helpful when you want to add long breaks for instance.
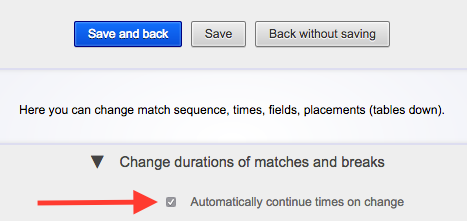
If you don't want that, just deactivate this box.
Reset dates and times for matches
If you'd like to renew the times for a tournament and want them to be automatically calculated, just click on the little triangle next to Change durations of matches and breaks or in the case of leagues click Change Matchdays. The same form is opening that you already saw in Prepare Tournament.

By clicking on Refresh Time all start times of the tournament will be updated.
Connect tournaments
On MeinTurnierplan.de you can link tournaments. Thus, you can create as many tournaments as you like. In doing so, one tournament can have up to eight predecessors. The number of successors is unlimited.
Prepare connected tournaments
In order that a tournament can be a predecessor tounament it needs to be played in any Only Group-phase mode. A tournament with a final round can not be a predecessor tournament. The remaining settings can be chosen as usual.
Set up connected tournaments
For the next tournament that you're going to create, in step one of Prepare Tournament, go to Take Over Participants and click the button Add +1. A new line will appear in the form.
You can make the just created tournament a predecessor by checking the box on the left. In the box right next to this one you can enter a name for this tournament. This name will appear in the tournament schedule to refer to the predecessor.
If you want to delete a single predecessor tournament just click on the button with the little cross right next to it. In order to delete all predecessors, click Delete all.
By enabling the checkbox Activate settings for participant take over from predecessor tournaments by rank across all groups, you will gain access to advanced settings to select participants based on their rank across all groups.
After clicking on Save and Continue, you can specify for each participant from which predecessor tournament they should be taken over and from which position. Three options are available:
- By rank in group (e.g., 2nd in Group B)
- By rank within ranks (e.g., Best Third, Second Fifth, etc.)
- By rank across all groups excluding the top x (e.g., a ranking of all 3rd to 6th places is created, and the fourth-best is selected)
Run connected tournaments
To run a connected tournament you first have to play off all predecessor tournaments. Subsequently, you'll have the opportunity to carry over the participants of the predecessor tournaments with their ranking. To do this, just click Take over participants from group stage to final stage.

The participants will now appear in the match schedule. If you carried them over too early, you can undo this by clicking Revert taking over participants. The participants will now be erased from the match schedule.
Use your own group names
For tournaments with one or several groups you can name groups individually. In step one of Prepare Tournament just activate Use your own names for the groups. Now, you can give each group its own name. This name will be used instead of, for example, Group A.
Add your own group tokens
Every group has its own abbreviation. This mostly is a single figure. If, in step one of Prepare Tournament, the box Use your own names for the groups is deactivated, the default abbreviations will be A, B, C etc.
When the Use your own names for the groups box is checked there are two lists on top of the next page where you can either choose alphabetic or numeric enumerations. In the box below you can set which figure you want the counting to begin with.
Use your own group logos
Every group can also have its own logo. To set this up, in step one of Prepare Tournament activate the box Use your own names for the groups. In step two you can now use logos for groups. See also Use Logos.
Set up fields
- Enforce the display of fields
- Multiple courts: participants preferably play simultaneously
- Change fields afterwards
MeinTurnierplan.de makes it possible for you to allot a field to every match. In the third step of Prepare Tournament you can pick the number of fields. The maximum number of fields depends on the number of participants in the tournament.
If you don't want the enumeration of fields to begin with number one, you can pick a different number. This is useful if, for instance, there are two concurrent preliminary rounds in a connected tournament.
Enforce the display of fields
Normally, a field is not shown if there is only one in total. This can be changed by clicking Show Court also if only 1 Court.

Multiple courts: participants preferably play simultaneously
There are two options of distributing participants over several fields. Your favored option can be entered in the box Multiple courts: teams play at most at the same time.
If this box is activated, as many participants as possible will play simultaneously. If the box is deactivated, as many groups as possible will play simultaneously.

Change fields afterwards
The fields that were chosen for the matches can be changed later. Under Run Tournament click Change match sequence, times, fields, placements. Here, you can pick the respective field in the box of a match. An appearing yellow frame means that two matches are staged on the same field simultaneously.
By clicking Save or Save and Return you can save your settings.
Add referees
For every match you can appoint a referee. For this, in step three of Prepare Tournament click Create referee plan out of participants. Now, there will be as many referees for the matches as there are teams.
If you're happy with the allocation of referees you can go to Run Tournament and click on Change match sequence, times, fields, placements. Now, you can enter each referee in the column Referee. An appearing yellow frame means that the same referee is supposed to work in two matches simultaneously.
By clicking Save or Save and Return you can save your settings.
Placement rule for groups
The Placement rule in group phase defines which rule is used to rank the teams. The team with the higher score will always be ranked higher. If two teams achieve the same score the ranking will be decided by the second category.
If both teams also achieve the same score in the second category the ranking will be decided by the third category and so on... The aim is to have a clear ranking at all times.
Direct comparison
A direct comparison is used when all other ranking rules have already been applied. In this case, the winner team will be the one that had won the match where both teams have actually competed against each other.
Scores for group winners
A team scores depending on the results of a match. If it lost the match it will get zero points. For a draw it gets one point. The winning team will typically get three points.
In the box Points for Winner in Group Phase the points for the winning team can be set to two.
Display negative scores
In sports like handball the so-called negative points exist. Hereby, the display includes points that the team scored itself as well as the points that all the opponents have scored. By clicking Show Negative Points the display of these scores can be activated.
Change the ranking of participants
In some cases, it is necessary to adjust the automatically calculated placement. This is required, for example, when two participants have the same number of points and goals, and the decision was determined by drawing lots or a penalty shootout. To do this, click on Run Tournament, then on Change match sequence, times, fields, placements.
When you scroll down on this page, you will reach the Adjust Ranks with Clincher section. Set a clincher here, which will be used as the final criterion between otherwise equally placed participants. The higher the clincher, the better the final placement. By clicking on Save, your changes will be saved, and the new ranks will be calculated.
Three different ranks are displayed:
- Rank in Group: the normal rank within this group
- Comparison in the Same rank: the placement among participants who have achieved the same rank. Example: The best third is the participant who has the Rank 3 and the value 1 in the Comparison in the same rank
- Rank across all groups: placement across all groups, without considering the separation by groups
The influence that the set clincher has on the placement is indicated by a downward arrow and a number. For example, 3⇓2 means: the participant is in third place after it has been reduced by 2 due to the clincher of another participant.
Delete matches
Group matches and some of the matches in the final round can be deleted easily. To do this go toRun Tournament and click on Change match sequence, times, fields, placements. Here, you can click on the little cross to delete a match. The match will now be marked grey.
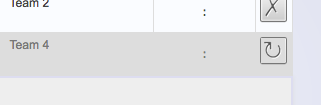
By clicking the Recovery Symbol the match can be restored.
To save these settings just click Save or Save and Return on top of this page.
In final rounds only those matches can be deleted that have no other matches depend on them. Hence, the result can not be used to find out which team is playing in a different pairing.
Tournament key
A tournament key generates which team is playing against which other team at what time. It is the blueprint of tournaments, so to speak.
The DFB key
The DFB provides a key for tournaments. It is supposed to ensure a distribution of participants that is as even as possible. It makes the distincion between indoor soccer and leagues.
MeinTurnierplan.de makes it possible for you to let your tournaments be calculated by the DFB key. To do this just go to step three of Prepare Tournament, scroll down and pick Calculation mode for groups, DFB Key. The implemented algorithm can be used for as many teams as you wish.
DFB sources
Indoor Soccer
- Overview: http://portal.dfbnet.org/de/service/dfbnet-module/hallenfussball.html
- Indoor soccer key (11/29/2012): http://portal.dfbnet.org/fileadmin/content/downloads/freigabe/halle/110111-Schluesselzahlensystem__3a_.pdf
Leagues
- Overview:http://portal.dfbnet.org/de/service/faq/spielansetzung.html
- League key(11/02/.2011): http://portal.dfbnet.org/fileadmin/content/downloads/faq/211111_SZ_DFBnet_extern_mit_Gegenueberstellung4.pdf
Concerning indoor soccer please note: The match schedule for six participants in the DFB template is different than the DFB key on MeinTurnierplan.de. The reason is that participant number 6 has four home games there. MeinTurnierplan.de instead provides the result of the underlying algorithm, so the distribution is even.
Standard key of MeinTurnierplan
Also, MeinTurnierplan.de has its own algorithm for the calculation of tournaments. It also provides an even distribution of participants but the pairings here start with 1-2, 3-4, 5-6 and so on. Therefore, the standard algorithm is useful for tournaments that are inherited from Excel sheets. Excel sheets usually start with these pairings.
Match order
If you're not happy with the order of the matches you can adjust it manually. Go to Run Tournament and click Change match sequence, times, fields, placements.
Under Modify you can youse the hand symbol to pick a match and move it to a different place. The rest of the matches will shift automatically.

An appearing yellow frame means that one team is supposed to play twice at the same time.
By clicking Save or Save and Return you can save your settings.
Exchange teams
Two teams in one pairing can be exchanged. Go to Run Tournament and click Change match sequence, times, fields, placements.
Under Modify you can exchange participants by using the arrow.
By clicking Save or Save and Return you can save your settings.
Delete a tournament
Tournaments can always be deleted. To do this go to My Tournaments and pick the tournament you would like to delete. Click the cross in the Tournament column in order to delete the tournament.
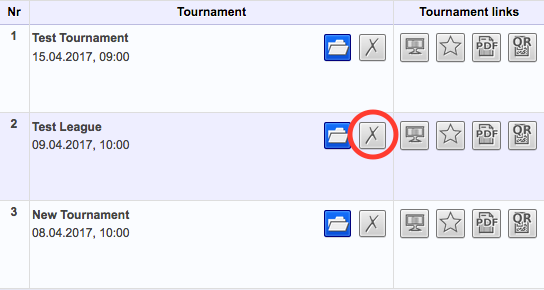
The tournament is sent to the archive. In the archive you can still view the tournament and its results. If you want to delete the tournament from the archive, click the Open archive button and then click the cross next to the tournament. On top of the page you'll be asked if you really want to delete the tournament. Check the name of the tournament and click Confirm Deletion to finally delete the tournament. Click Cancel if you picked the wrong tournament or aren't sure whether you really want to delete.
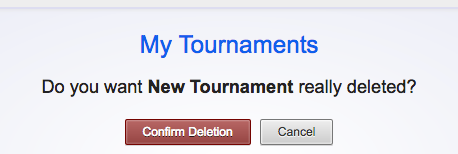
If you want to restore a previously deleted tournament from the archive, click the Open archive button and then click the Restore button next to the tournament. The tournament will be restored and can be found in My Tournaments. You can only restore tournaments if you have not yet reached the maximum number of tournaments.
Use tournament links
Tournament links create the nice possibility to share your tournament with fans, participants, sponsors and everyone who is interested. You can find them on the page My Tournaments under Tournament Links.
There are the following four tournament links:
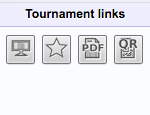
- Presentation Page: This page is perfect to display your tournament on desktop computers, TV sets and mobile devices. You can send the link to others so that they can view the tournament on their devices.
- Widgets: If you'd like to display your tournament on your own website or your blog widgets are perfect to do so.
- PDF: You can generate a PDF file for every tournament that enables you and others to print the tournament's data.
- QR Code: This page is helpful to make postings. People will see a big QR code that they can scan and that will direct them to the presentation page.
Widgets are little embeddings on your website (so-called IFrames). They help you display content from MeinTurnierplan on your own website: this works live and in your individual color scheme.
Using the Presentation Page
- Open the Presentation Page
- The Tournament Overview
- Deactivating automatic update of results
- Hiding ranking tables
- Show wins, draws and losses
- Full screen function for external monitors and projectors
- Sharing the Presentation Page via social media and as a message
- Filtering which matches are displayed
The Presentation Page is intended for spectators and tournament participants and is used to illustrate the matches, ranks and points in the tournament.
Open the Presentation Page
To open the Presentation Page, go to My Tournaments in the menu and click the screen icon for the tournament whose presentation page you want to open.
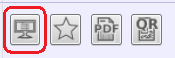
Alternatively, you can select the Presentation Page button on the Run Tourney page.
The Tournament Overview
The title and general information about the tournament are displayed at the top of the tournament page. In addition to the date of the tournament and the duration of the match, you can also find information on the presenter, sponsor and connected tournaments.
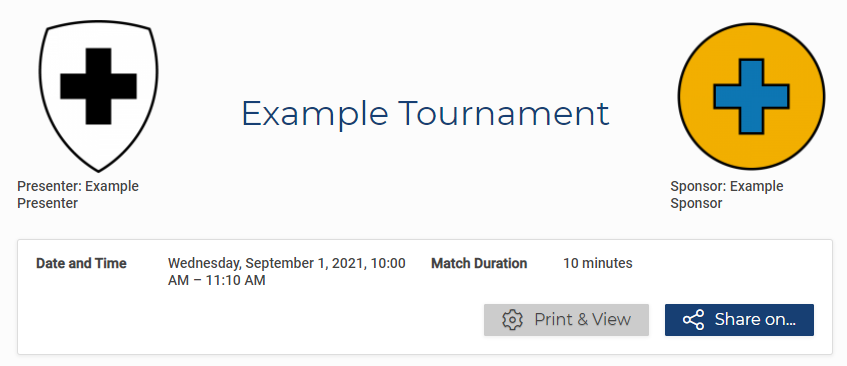
Deactivating automatic update of results
The information on the Presentation Page is live and updated automatically. To switch off this function and to freeze the status of the Presentation Page, you can open the Print & View menu on the Presentation Page and change the Automatic Update enabled setting.
Hiding ranking tables
The Ranking Table is shown by default, and you can hide it, for example in non-competitive tournaments. To hide the Ranking Table, open the Print & View menu on the Presentation Page and use the button Show Ranking Tables.
To hide the rankings not only on one device, but always, also see Present Tournament without Rankings.
Show wins, draws and losses
You can display the number of wins, losses and draws in the Ranking Table.
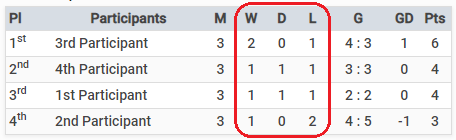
To do this, you can use the Print & View button on the Presentation Page to access a menu in which you can choose Show Wins, Draws and Losses.
Full screen function for external monitors and projectors
We offer two views intended for display on external monitors and projectors: Tables in Full Screen and the Stadium Display.
Tables in Full Screen shows the same data as the Presentation Page, but hides navigation elements, such as the page header or settings, so that only the really relevant match data is shown.
The Stadium Display is intended to showcase a small number of matches. It is optimized for readability even from a great distance.
There are several ways to open these views:
-
Show Tables in Full Screen
You can use the Print & View menu to choose Display Tables in Full Screen. Full screen mode opens. The filters are adopted here from the normal Presentation Page.
-
Open Stadium Display with current filters
Via the Print & View menu, you can choose Show in Stadium Display. Stadium Display opens with all the matches with the current filter settings on the Presentation Page.
-
Showing the active matches in Stadium Display
Via the Print & View menu, you can choose Show Active Matches in Stadium Display. Stadium Display opens with the active matches. Other filters, however, are ignored.
-
Viewing a single match in Stadium Display
You can select a single match on the Match Board. A small menu will open in which you can select this match for Stadium Display.
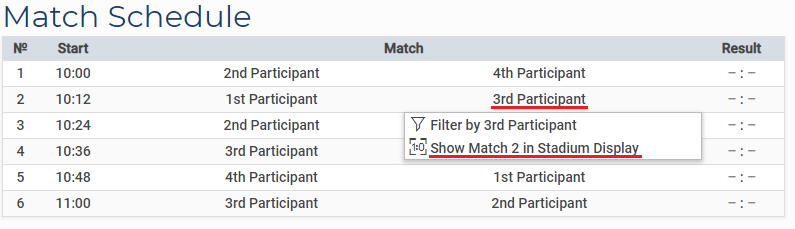
Stadium Display is limited to 16 matches by default, because legibility suffers when there are more matches. To remove this restriction, use the option Limit Stadium Display to 16 Matches in the Print & View menu.
Full screen mode and Stadium Display are only available on devices that allow full screen view.
Sharing the Presentation Page via social media and as a message
The Share on... button on the Presentation Page allows you to share your tournament via Facebook, Twitter, WhatsApp or by email. With Send to App, you can also use other sharing apps that support this option.
Filtering which matches are displayed
In many cases, spectators and participants are not interested in all of the matches and dates in a tournament. These users can specify criteria by using filter settings.
Via the Filter Matches drop-down menu, which you can find via the Match Board, you have an overview of all filters available for this tournament and can easily add and remove them.
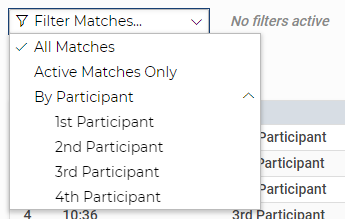
If they are relevant for the tournament, the following filters are available:
- Filter by preliminary round or final round
- Filter by date
- Filter by group
- Filter by league match day
- Filter by participant
- Filter by courts
- Filter by referee
- Filter active matches only
The Match Board is automatically adjusted according to your filter setting and shows all matches that meet the criteria in their order.
You also have the option to set or remove filters even more conveniently through the Match Board and the Ranking List. A menu can be opened by clicking or tapping on the corresponding data in the tables, which only allows you to filter for similar data. If you choose a participant, you can only filter by this participant or, if you choose a court, only by this court, etc.
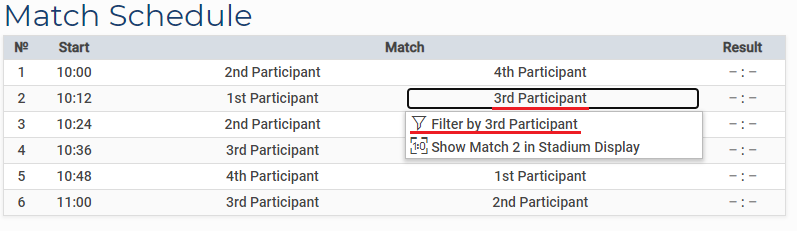
Creating a PDF for printing
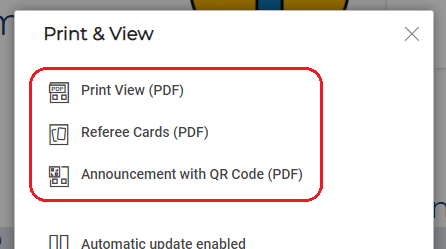
Using the Print & View button on the Presentation Page, you can choose between three functions for creating a PDF file:
-
Print View (PDF)
By selecting Print View (PDF), you can create a PDF for the entire tournament. In addition to the information on the Presentation Page, it also has a QR code that users can use to access this Presentation Page.
This PDF can also be found on the My Tournaments page under Tournament Links.
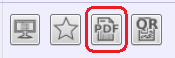
-
Referee Cards (PDF)
You can use Referee Cards (PDF) to print out playing cards for the tournament referees.
-
Notice with QR code (PDF)
When you select Notice with QR code (PDF), a PDF opens with a QR code that leads to the Presentation Page when scanned. This PDF is intended to be used as a notice for the tournaments so that the audience can follow it live.
This PDF can also be found on the My Tournaments page under Tournament Links.
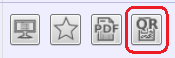
Use widgets
- Widget for tables
- Widget for matches
- Edit colors and sizes of widgets
- How to embed a widget into your website
- How to embed a widget into Joomla
- How to embed a widget into Wordpress
If you want to display your tournament on your website or blog, widgets are perfect to do so.
There are two kinds of widgets. The widget for tables helps you display the placement of teams in a group or in the final round. The widget for matches allows you to display pairings – either all at once or just certain pairings, e.g. only the ones of Group A or the ones of the preliminary round.
To get to widgets go to My Tournaments and click on the star symbol in the Tournament Links column.
Widget for tables
The widget for tables shows the ranking within a group or within the final round. With the box named Group on the left you can choose which table you want to be displayed.
Furthermore, you have the following options:
- Beamer presentation: If this box is activated the font will be bold which is helpful for the widget to be displayed through a projector.
- Suppress Num Matches: If this box is activated the number of matches for each team will be hidden.
- Suppress Num Wins, Losses, …: With this option you'll be able to see the overall score but the number of wins, losses and so on will be hidden.
- Hide Logos: By activating this option the logos of participants can be hidden. The widget will appear more narrow and will load faster.
- Navigation for Groups: This option opens a navigation bar above the table that lets users navigate through all the groups. This way one widget can be used for all groups.
- Premium – Suppress link to MeinTurnierplan.de: Below the table there's a link Show full tournament. By clicking it users are directed to the presentation page on MeinTurnierplan.de. If this option is activated the link will be hidden. This is only available if you have a premium account.
Depending on the tournament mode you might not have all the options available.
Widget for matches
The widget for matches displays a selection of matches or all matches.
You can choose what you want to be displayed under Group, Matchdays and Match number. Here, you can pick a group or matchday (groups can only be picked when there is a group phase in the tournament, matchdays can only be picked within leagues). You can also filter for participants but beware that when you select one participant the selection of a group will be ignored. Filtering for matchdays will ignore the filter for participants.
In the box Match number you can specify the exclusive display of matches with certain numbers. You can either enter a single number (e.g. number 17) so only this particular match will be displayed, or you can enter a range of matches (e.g. 4-9, in order to display matches 4, 5, 6, 7, 8 and 9).
Furthermore, you have the following options:
- Beamer presentation: If this box is activated the font will be bold which is helpful for the widget to be displayed through a projector.
- Suppress match number: Normally users can see which number each match has got, i.e. when it will be played in the order of all matches. If this box is activated the number of the match will be hidden.
- Suppress times: This option allows you to hide the start time of a match.
- Suppress field: This option is available for leagues and helps you hide the number of fields.
- Suppress group: This option allows you to hide the column that shows the group a match belongs to.
- Suppress extra time: In final rounds you can show that the scores were achieved after extra time. To hide that activate this option.
- Suppress penalties: In final rounds you can show that the scores were achieved after a penalty shootout. To hide that activate this option.
- Suppress headlines in final matches: Final rounds normally have titles like Semifinal 1 oder Third-place Play-off. They're are displayed in an additional row above the match. To hide titles activate this option.
- Premium – Suppress link to MeinTurnierplan.de: Below the table there's a link Display Whole Tournament. By clicking it users are directed to the presentation page on MeinTurnierplan.de. If this option is activated the link will be hidden. This is only available if you have a premium account.
Depending on the tournament mode you might not have all the options available.
Edit colors and sizes of widgets
Widgets can be edited individually: you can adjust colors and sizes in the way you like. On the widget page pick the widget you want to work on and click on the little triangle next to Edit colors and sizes. The settings for colors and sizes will open now.
You can pick sizes, like the font size and line width. Also, you can decide about how big gaps should be, e.g. the distance between text and frames.
If you click on the colored sections a menu opens that allows you to pick colors.
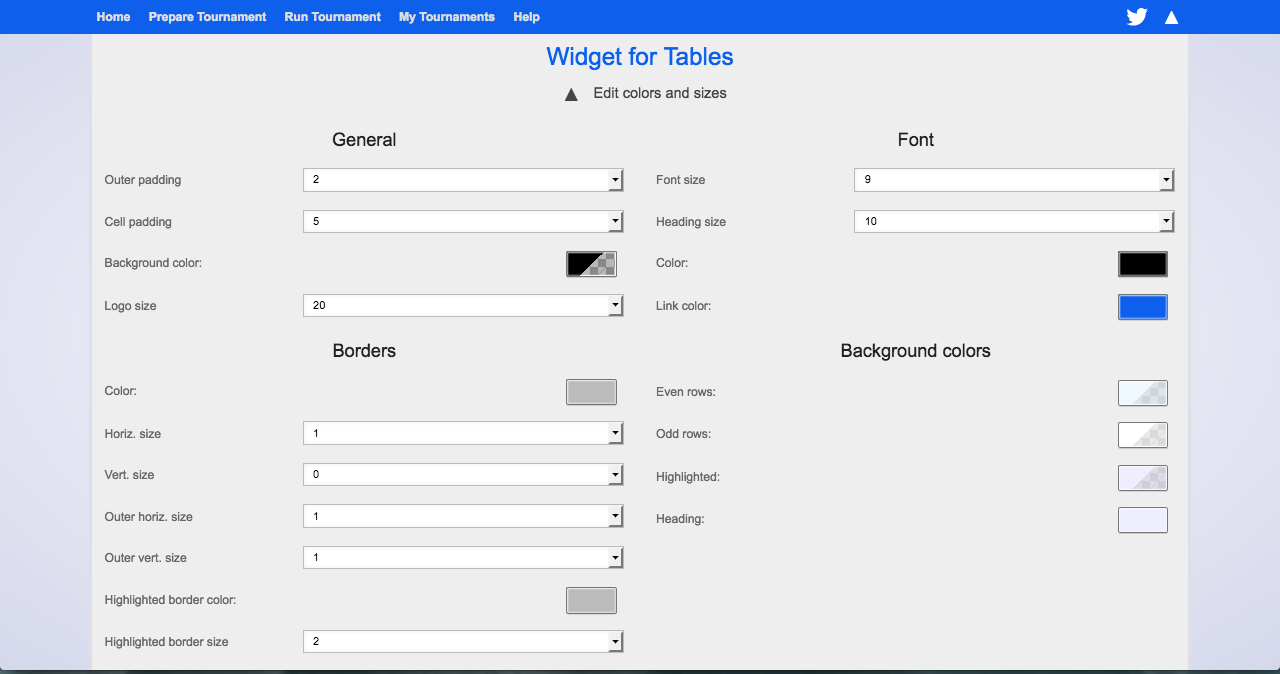
The controllers help you to adjust the proportions of red, green and blue. You can also use the box right next to those. Here, you can enter proportions as numbers from 0 to 255.
For some colors, you can also regulate the transparency. It indicates how transparent a color can be. 0 means it can not be seen at all. 255 means that the color is completely covering. If the background of your website is multicolored you can use transparency to have it shine through slightly.
CLick Cancel to close the color window without applying the colors. Click Apply to have a preview of the color in the widget. You can see how the result is looking. If you're not happy with it you can still click Cancel to get the original color back. Or click Okay and the color will be used for your widget. The window then closes automatically
Just play with this a little and see how colors can change your widget. It's fun and in the end you'll have the widget customized to fit perfectly into your website.
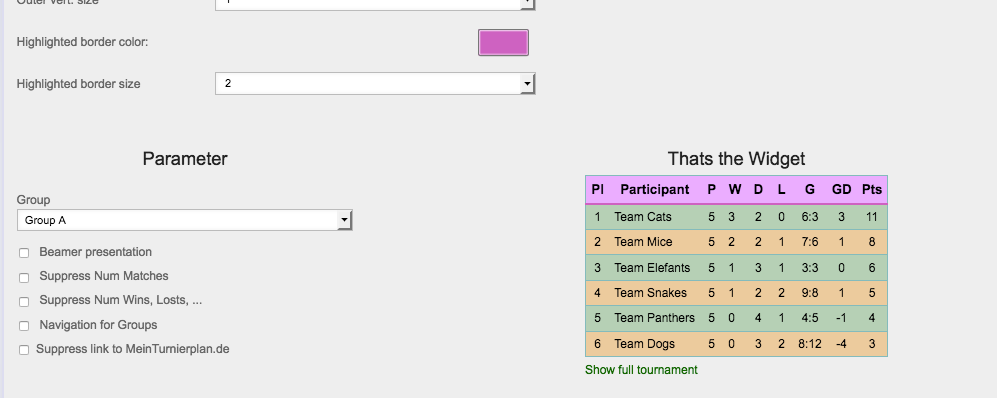
How to embed a widget into your website
Widgets can be embedded into your website as so-called iFrames. If you're using a content management system the steps may differ, but for Joomla and Wordpress we have created some instructions below. The procedure will probably be similar in other systems.
If you've got the outright access to your website's HTML coding and can easily embed iFrames proceed as follows:
- Set up your widget as you wish to use it, including the adjustment of sizes and colors.
- Under settings for your widget, click the little triangle next to Widget Code. The code will be displayed.
- The upper widget code is the one for HTML. Just copy it and include it in your website right where you want the widget to appear.
- Done! Have a look at your site. The widget should be there now.
How to embed a widget into Joomla
If you'd like to use a widget on a website created with Joomla it first needs to be enabled. You'll find instructions online.
How to embed a widget into Wordpress
For Wordpress users we have a plugin to embed widgets: MeinTurnierplan.de Widget Viewer (Download to install manually here).
After installing and activating the plugin you can use the Widget Code for Wordpress to embed the widget. It's the one below the HTML widget code.
There are two short codes: [mtp-table] and [mtp-matches]. These are generated by WidgetWizard including all parameters and just need to be copied and inserted.
Put tournament on cover page
MeinTurnierplan offers you the opportunity to put your tournament on our homepage and increase the attention of our users.
To do this, go to My Tournaments and select the tournament you'd like to be displayed on our Homepage. Choose the option Homepage in the Public column and you will see a check mark. Check the mark on the right and your changes will be saved.
Now, your tournament will be displayed on our homepage. On the day it takes place, it will definitely be presented there. On the days before and after that, it will only possibly be presented there.
Use an assistants link
The assistant's link is available for premium users. It makes it possible for you to invite assistants to edit your tournaments without giving them your login data.
To use this go to Assistant link under My Tournaments and click the check mark next to Assistant Link – Enter Results without Login. Below you will now see a link that you can copy and send to your assistants. They can now enter the results of the tournament.
In case the link gets into "the wrong hands", you can generate a new link by clicking the Repeat symbol. The first link can't be used anymore.
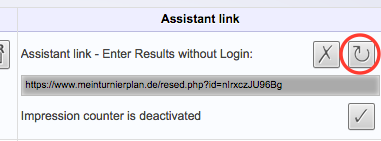
By clicking the cross you can deactivate this function, so that entering results will only be possible by logging in.
Present Tournament without Rankings
The feature Present Tournament without Rankings is particularly useful for Bambini tournaments, where the focus is more on fun than on competition. With this feature, you can hide the ranking throughout the entire tournament. It will not be displayed during the execution of the tournament, on the presentation page, or in created PDFs.
To activate this function, first navigate to Prepare Tournament. Here navigate to Location, Time, Additional Settings. Here you will find a checkbox labeled Present Tournament without Rankings. Activate this to use the feature.
Please note that despite the deactivation of the ranking display, the ranks are still calculated internally. This is necessary to ensure other functions of the site, such as the transfer of participants into subsequent rounds or tournaments. So even if the ranks are not displayed, they are still active in the background and influence the course of the tournament.
Premium: Add defaults
Premium users can enter default settings for all new tournaments they plan to create. Default settings will be applied to any new tournament, but can be changed whenever you wish.
To edit default settings just go to My Profile on the top right of your dashboard or in the menu of your mobile version. Scroll down to My Tournament Defaults.
If you already have created a tournament that has the settings you want to apply to all other tournaments, you can simply use the function Take over. If there are any other previously entered defaults here, they will be lost.
You can get all necessary information about defaults on this Help page and under First Tournament in Five Minutes.
If you're happy with your defaults you can save them by clicking on the blue Save button below the default settings.
Premium: count site views
Premium users can measure how many views a tournament has. You can see the total amount of site views and the amount per day.
To activate this function go to My Tournaments. Next to Impression counter is deactivated click the check mark in order to activate the counting of site views.
You can now see the total amount of site views and the amount of today's site views. You can reset the counting by clicking the Reset symbol. Click on the cross to deactivate the counting.
On the presentation page the site views are also displayed. Just scroll down to the footer.
PremiumM: My public tournaments
As a PremiumM User you can create your own tournament page. Here, you can present all your tournaments which is very useful for connected tournaments.
Create and edit your own page
In order to create your own tournament page as a PremiumM User go to My Profile. Scroll down to the section My Public Tournaments. Here, you can edit the settings of your public tournaments.
You can use your desired link for your page's URL. It's going to look like this: www.meinturnierplan.de/mt?DESIREDLINK.
You can give your page a title that will be displayed above all tournaments.
You can also have logos on the left and right. Therefore, you need to upload a logo. You can drag and drop your uploaded logo from the left into the section next to your tournament.
Below the page title you can even enter an info text. It will be displayed in a white frame. You can use the HTML tags <i>, <b> and <a>.
- <i>Text</i> will make the text be written in italics.
- <b>Text</b> will make the text bold.
- <a>www.google.de</a> creates a link to this page, whilst <a href="www.google.de">Text</a> is creating a link to Google which appears as the Text that's written inside.
If you're happy with your settings click Save. You can now see a preview and the link to your tournament page.
Put tournament onto your own page
In order to add a tournament to your own tournament page go to My Tournaments. Under Public just check the Home box for the tournament you'd like to add. Click on the check mark next to it to save your changes. You can now see the tournament on your tournament page.
Premium: copy tournaments
As a premium user you can copy tournaments. This can be helpful if a tournament is repeated every year.
To copy a tournament go to My Tournaments. Under Create Tournament you can choose Create a copy. Just pick the tournament you'd like to copy.
Under With results you can choose whether you want to keep points, extra time, penalty shootouts etc.
By clicking Create a copy a copy will be made and you will be directed to the next page.
Premium: information as running text (ticker)
As a premium user you can display a running text for your tournament. It will appear on top of the page. You can use it to display current news or advertising messages.

To create a running text go to Run Tournament. In the above section you will find the section Ticker.

Just enter your text and activate it by clicking Save. Delete the text by just deleting it from the box and clicking Save again.